Belajar Microsoft Word #01 Pengantar Microsoft Word Bagian Ribbon

Ihsanuddin
09 November 2023

Microsoft Word 2016 adalah aplikasi pengolah kata yang memungkinkan Anda untuk membuat berbagai dokumen, termasuk surat, resume, dan banyak lagi. Dalam pelajaran ini, Anda akan belajar bagaimana untuk menavigasi antarmuka Word dan terbiasa dengan beberapa fitur yang paling penting, seperti Ribbon, Quick Access Toolbar, dan tampilan Backstage.
Word 2016 mirip dengan Word 2013 dan Word 2010. Jika sebelumnya Anda telah menggunakan versi di bawahnya, maka Word 2016 tentunya sudah terbiasa. Tetapi jika Anda baru menggunakan Word atau lebih banyak pengalaman dengan versi yang lama, Anda harus terlebih dahulu meluangkan waktu untuk agar akrab dengan antarmuka Word 2016.
Ketika Anda membuka Word untuk pertama kalinya, Start Screen akan muncul. Dari sini, Anda dapat membuat buku kerja/ workbook baru, memilih template, dan mengakses buku kerja yang baru saja diedit. Dari Layar Start, cari dan pilih dokumen Blank untuk mengakses antarmuka Word.
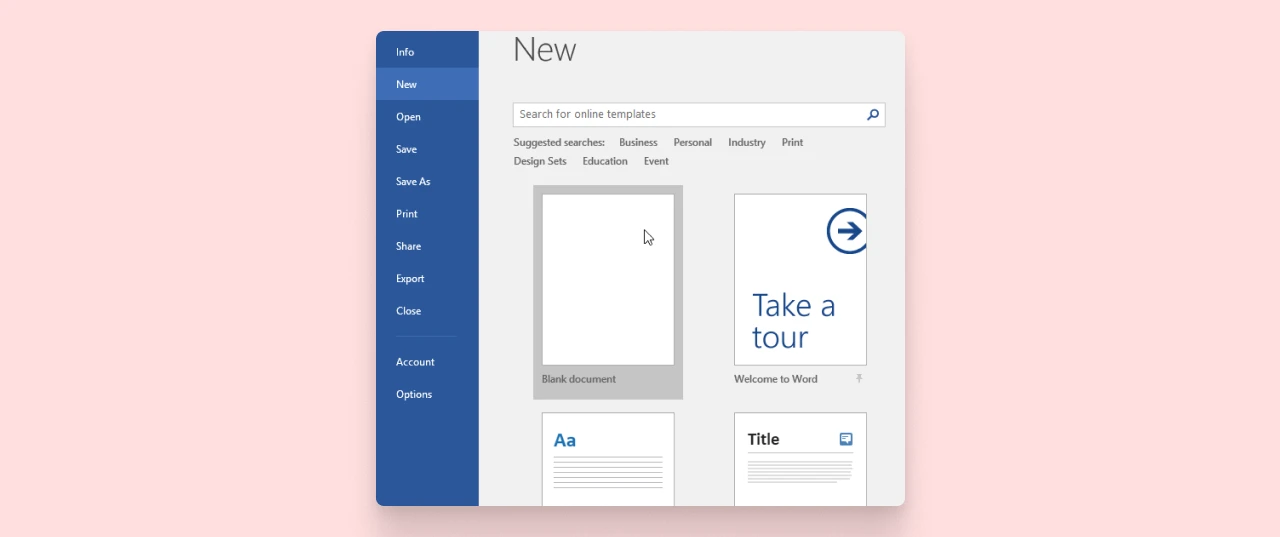
Seperti versi terbaru lainnya, Word 2016 tetap menggunakan fitur seperti Ribbon dan Quick Access Toolbar, di mana Anda akan menemukan perintah untuk melakukan tugas-tugas umum di Word, serta tampilan Backstage.
Word menggunakan sistem tab Ribbon, bukan menu tradisional. Ribbon berisi beberapa tab, yang dapat Anda temukan di dekat bagian atas jendela Word.

Setiap tab berisi beberapa kelompok perintah yang terkait. Misalnya, kelompok Font pada tab Home berisi perintah untuk memformat teks dalam dokumen Anda.
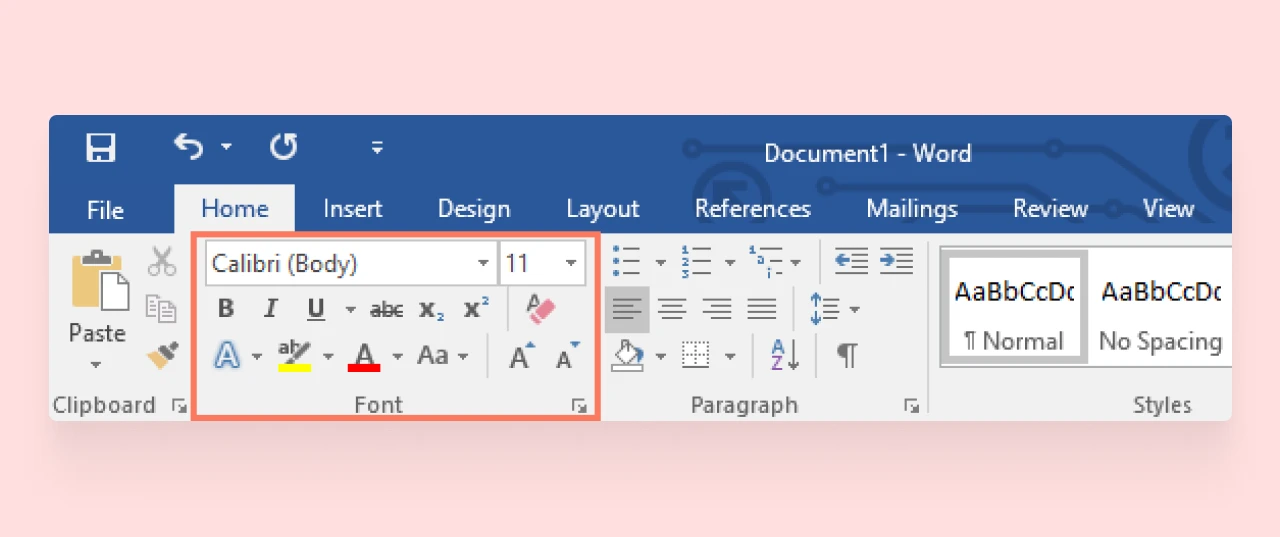
Beberapa kelompok juga memiliki panah kecil di sudut kanan bawah yang dapat Anda klik untuk pilihan yang lebih banyak.

Jika Anda merasa bahwa Ribbon mengambil terlalu banyak ruang layar, Anda dapat menyembunyikannya. Untuk melakukan ini, klik panah Ribbon Display Option di sudut kanan atas Ribbon, lalu pilih opsi yang diinginkan dari menu drop-down:

Artikel Lainnya Dengan Kategori Terkait :
1. Belajar Microsoft Word #01 Pengantar Microsoft Word Bagian Ribbon
2. Belajar Microsoft Word #02 Pengantar Microsoft Word Bagian Quick Access & Ruller
3. Belajar Microsoft Word #03 Pengantar Microsoft Word Bagian Backstage
4. Belajar Microsoft Word #04 Tampilan Dokumen dan Zooming
5. Belajar Microsoft Word #05 Membuat dan Membuka Dokumen
6. Belajar Microsoft Word #06 Menyimpan dan Membagikan Dokumen
7. Belajar Microsoft Word #07 Menyeleksi dan Menghapus Teks
8. Belajar Microsoft Word #08 Cut Paste & Undo Redo
9. Belajar Microsoft Word #09 Menyisipkan Simbol Pada dokumen
10. Belajar Microsoft Word #10 Pemformatan Teks Pada Dokumen Microsoft Word
11. Belajar Microsoft Word #11 Cara Menggunakan Fitur Navigasi atau Pencarian
12. Belajar Microsoft Word #12 Menggunakan Fitur Replace Untuk Mengganti Teks
13. Belajar Microsoft Word #13 Belajar Identasi Teks Pada Microsoft Word
14. Belajar Microsoft Word #14 Menambahkan Tanggal dan Waktu Otomatis di Dokumen
15. Belajar Microsoft Word #15 Menggunakan Read Mode untuk Mengurangi Kelelahan Mata
16. Belajar Microsoft Word #16 Menyisipkan Screenshot dengan Mudah
17. Belajar Microsoft Word #17 Shortcut Cepat untuk Membuat Daftar (List)
18. Belajar Microsoft Word #18 Kembali Mengetik di Tempat Terakhir Otomatis
19. Belajar Microsoft Word #19 Menerjemahkan Teks Secara Instan dengan Word
20. Belajar Microsoft Word #20 Shortcut Dasar Untuk Pemformatan Teks
21. Belajar Microsoft Word #21 Menggunakan Format Painter untuk Menyalin Format
22. Belajar Microsoft Word #22 Menghapus Semua Format Teks (Clear All Formatting)
23. Belajar Microsoft Word #23 Memulihkan Dokumen yang Belum Tersimpan
24. Belajar Microsoft Word #24 Cara Mengembalikan File Word yang Rusak
25. Belajar Microsoft Word #25 Membuat Link Dalam Dokumen (Internal Hyperlink)
26. Belajar Microsoft Word #26 Shortcut Keyboard Dasar yang Wajib Dikuasai
27. Belajar Microsoft Word #27 Mengatur Nomor Halaman Sesuai Keinginan
28. Belajar Microsoft Word #28 Membuat Daftar Isi Otomatis
29. Belajar Microsoft Word #29 Membuat Halaman Daftar Pustaka atau Bibliografi
30. Belajar Microsoft Word #30 Mengubah Pengaturan Default Microsoft Word
31. Belajar Microsoft Word #31 Membuat Formulir Interaktif di Microsoft Word
32. Belajar Microsoft Word #32 Tips Cetak Dokumen Agar Tampak Profesional