Belajar Microsoft Word #10 Pemformatan Teks Pada Dokumen Microsoft Word

Ihsanuddin
18 November 2023

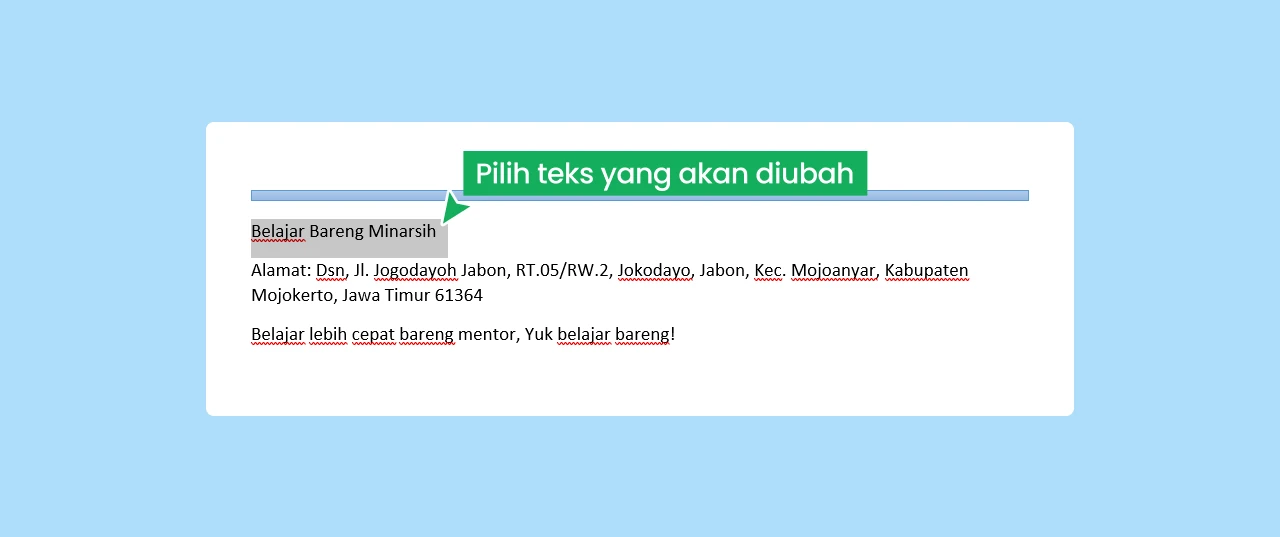
Ukuran font akan berubah dalam dokumen .
.
Kamu juga dapat menggunakan perintah Grow Font dan Shrink Font untuk mengubah ukuran font.
Secara default, font pada buku kerja yang baru ditetapkan dengan jenis Calibri. Namun, Word memberikan banyak font lain yang dapat Anda gunakan untuk menyesuaikan teks.

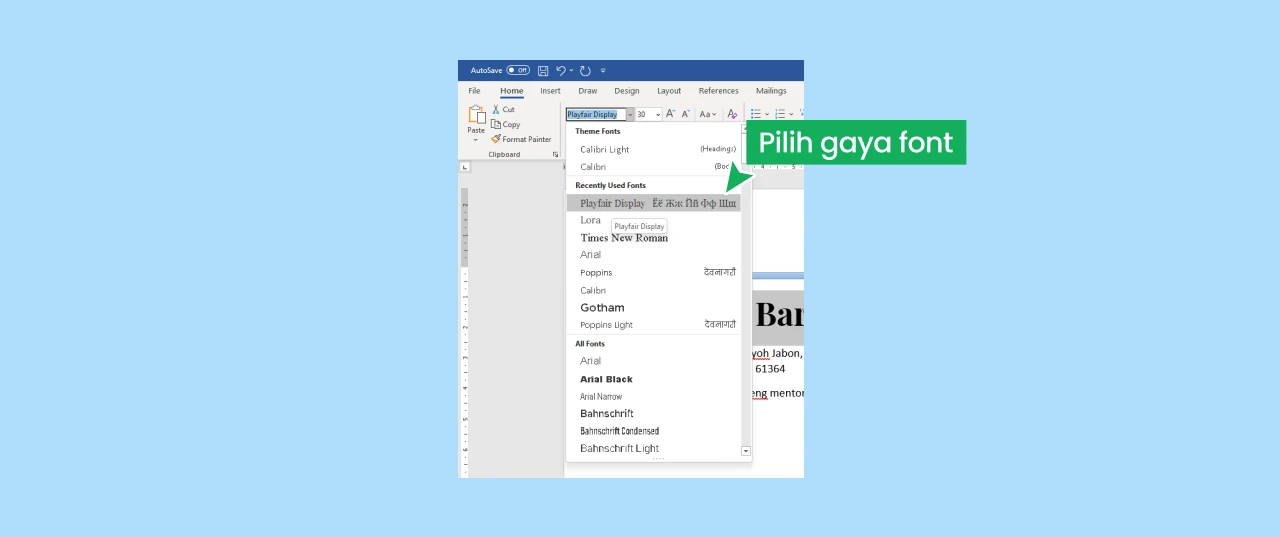
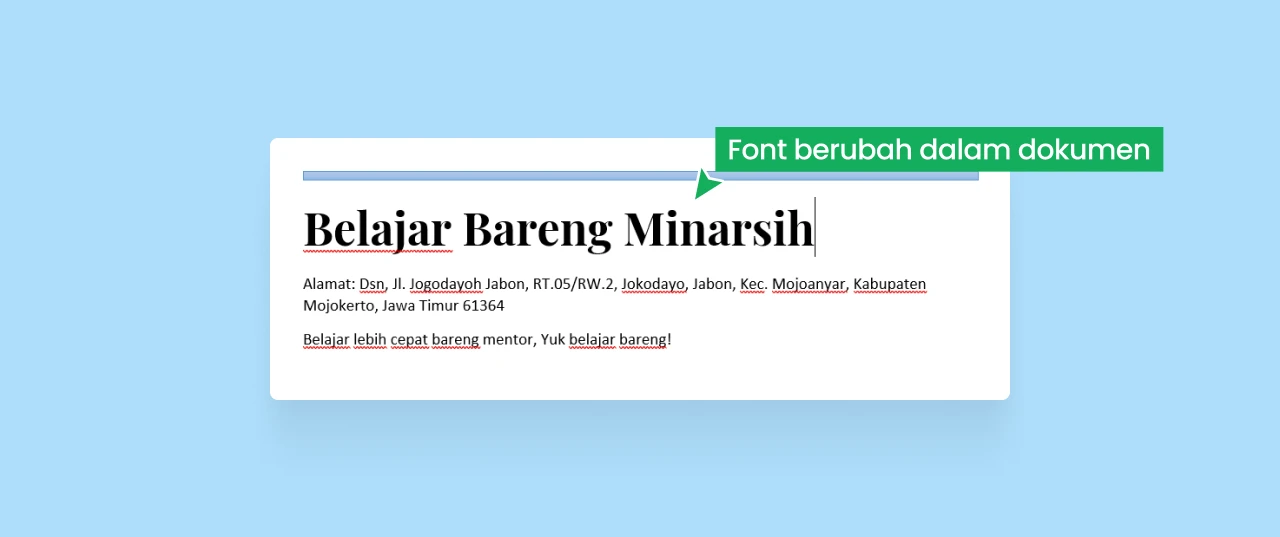
Ketika membuat dokumen profesional atau dokumen yang berisi beberapa paragraf, Anda akan memilih font yang mudah dibaca. Setara dengan Calibri, font standar yang mudah dibaca adalah Cambria, Times New Roman, dan Arial.
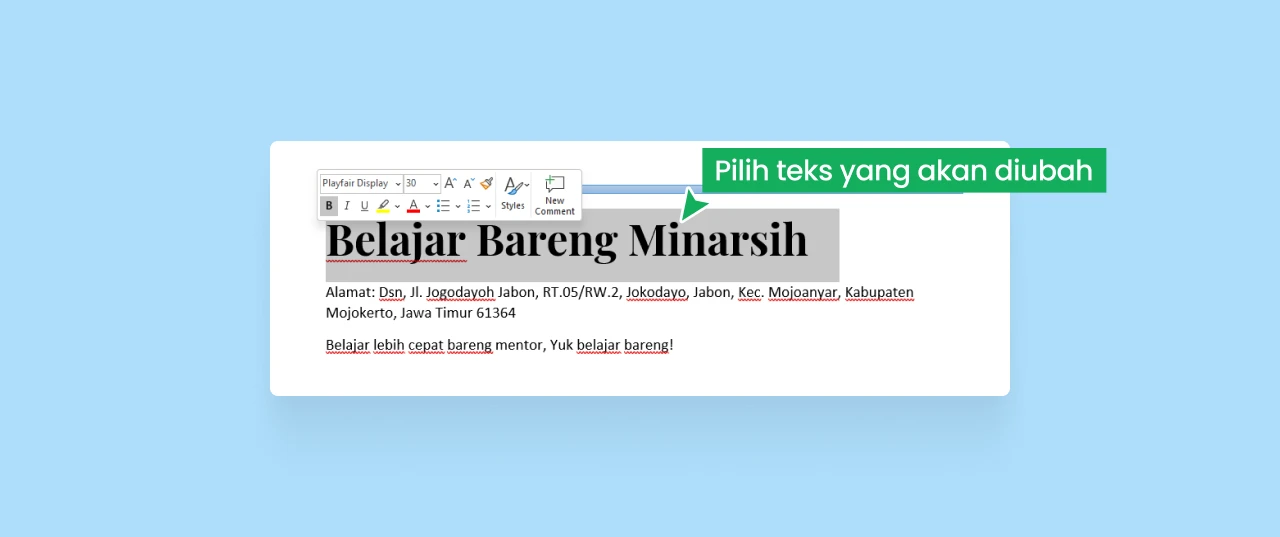


Bold, Italic, dan perintah Underline dapat digunakan untuk membantu menarik perhatian pada kata-kata atau frase penting.
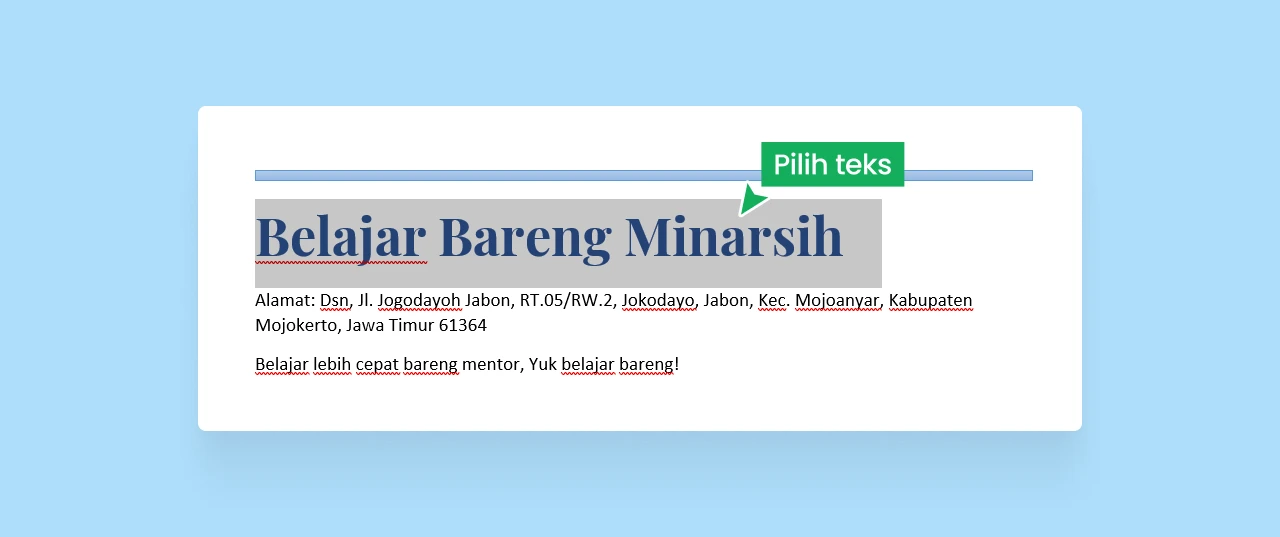
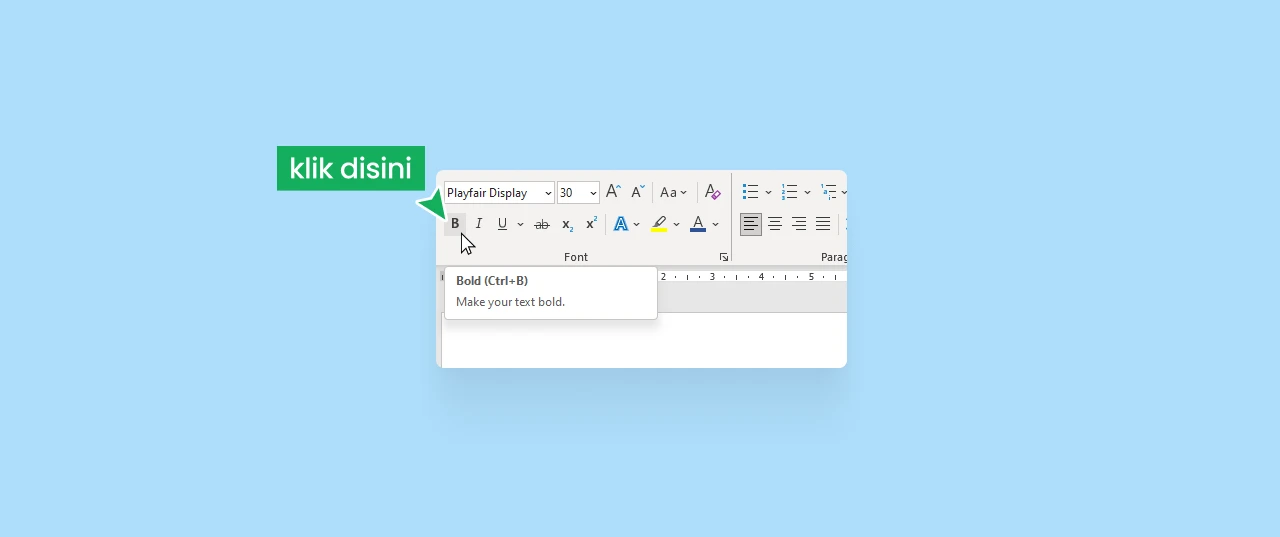
Bila Anda ingin dengan cepat mengubah kasus case, Anda dapat menggunakan perintah Change Case bukan menghapusnya dan mengetik ulang teks.
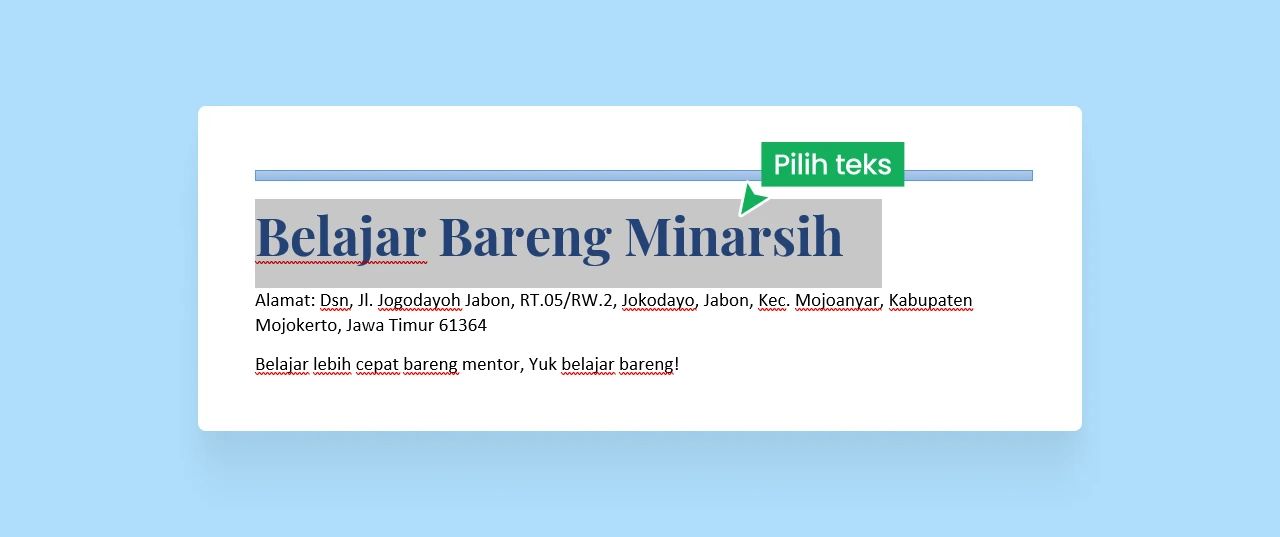
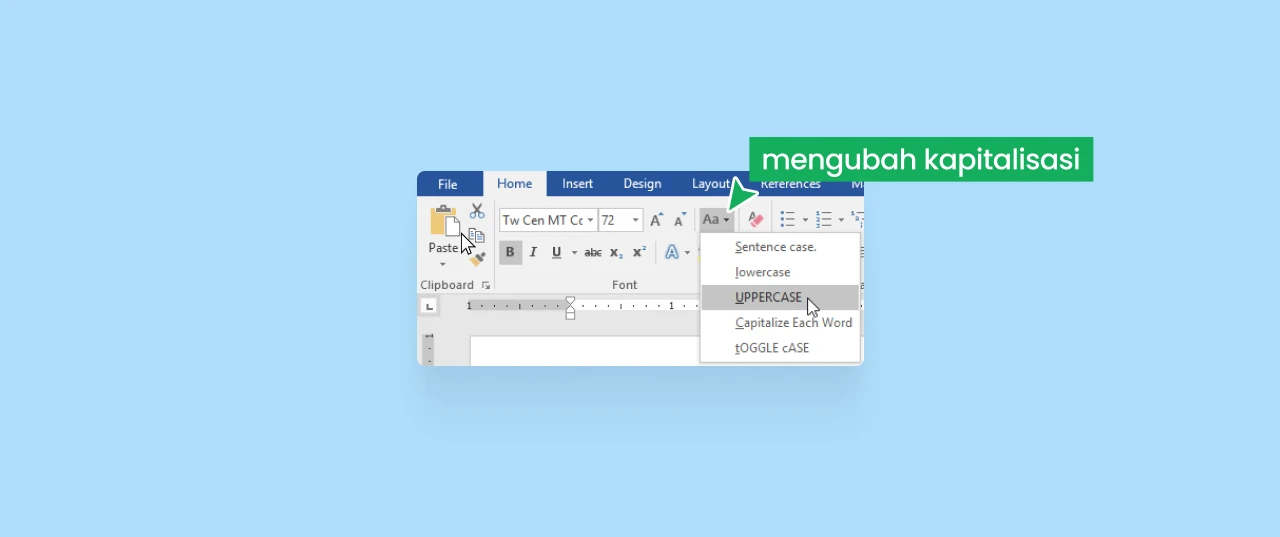
Penyorotan dapat menjadi alat yang berguna untuk menandai teks penting dalam dokumen Anda.



Untuk menghapus penyorotan, pilih teks yang disorot, kemudian klik panah drop-down Text Highlight Color. Pilih No Color dari menu drop-down.

Jika Anda ingin menyorot beberapa baris teks, mengubah mouse ke stabilo mungkin menjadi alternatif yang membantu untuk memilih dan menyoroti garis individual. Klik perintah Text Highlight Color, dan kursor berubah menjadi stabilo. Anda kemudian dapat mengklik, tahan, dan tarik stabilo di atas garis yang ingin Anda sorot.
Secara default, Word menyelaraskan teks di margin kiri pada dokumen yang baru. Namun, ada kalanya Anda ingin menyesuaikan perataan teks ke tengah atau kanan.


Artikel Lainnya Dengan Kategori Terkait :
1. Belajar Microsoft Word #01 Pengantar Microsoft Word Bagian Ribbon
2. Belajar Microsoft Word #02 Pengantar Microsoft Word Bagian Quick Access & Ruller
3. Belajar Microsoft Word #03 Pengantar Microsoft Word Bagian Backstage
4. Belajar Microsoft Word #04 Tampilan Dokumen dan Zooming
5. Belajar Microsoft Word #05 Membuat dan Membuka Dokumen
6. Belajar Microsoft Word #06 Menyimpan dan Membagikan Dokumen
7. Belajar Microsoft Word #07 Menyeleksi dan Menghapus Teks
8. Belajar Microsoft Word #08 Cut Paste & Undo Redo
9. Belajar Microsoft Word #09 Menyisipkan Simbol Pada dokumen
10. Belajar Microsoft Word #10 Pemformatan Teks Pada Dokumen Microsoft Word
11. Belajar Microsoft Word #11 Cara Menggunakan Fitur Navigasi atau Pencarian
12. Belajar Microsoft Word #12 Menggunakan Fitur Replace Untuk Mengganti Teks
13. Belajar Microsoft Word #13 Belajar Identasi Teks Pada Microsoft Word
14. Belajar Microsoft Word #14 Menambahkan Tanggal dan Waktu Otomatis di Dokumen
15. Belajar Microsoft Word #15 Menggunakan Read Mode untuk Mengurangi Kelelahan Mata
16. Belajar Microsoft Word #16 Menyisipkan Screenshot dengan Mudah
17. Belajar Microsoft Word #17 Shortcut Cepat untuk Membuat Daftar (List)
18. Belajar Microsoft Word #18 Kembali Mengetik di Tempat Terakhir Otomatis
19. Belajar Microsoft Word #19 Menerjemahkan Teks Secara Instan dengan Word
20. Belajar Microsoft Word #20 Shortcut Dasar Untuk Pemformatan Teks
21. Belajar Microsoft Word #21 Menggunakan Format Painter untuk Menyalin Format
22. Belajar Microsoft Word #22 Menghapus Semua Format Teks (Clear All Formatting)
23. Belajar Microsoft Word #23 Memulihkan Dokumen yang Belum Tersimpan
24. Belajar Microsoft Word #24 Cara Mengembalikan File Word yang Rusak
25. Belajar Microsoft Word #25 Membuat Link Dalam Dokumen (Internal Hyperlink)
26. Belajar Microsoft Word #26 Shortcut Keyboard Dasar yang Wajib Dikuasai
27. Belajar Microsoft Word #27 Mengatur Nomor Halaman Sesuai Keinginan
28. Belajar Microsoft Word #28 Membuat Daftar Isi Otomatis
29. Belajar Microsoft Word #29 Membuat Halaman Daftar Pustaka atau Bibliografi
30. Belajar Microsoft Word #30 Mengubah Pengaturan Default Microsoft Word
31. Belajar Microsoft Word #31 Membuat Formulir Interaktif di Microsoft Word
32. Belajar Microsoft Word #32 Tips Cetak Dokumen Agar Tampak Profesional